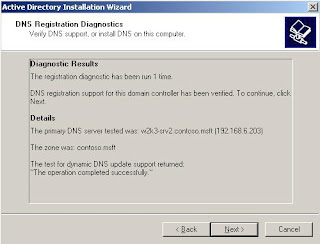Olá pessoal,
Segue ai uma dica enviada por um aluno do Professor Rogério o Rui Pires Dutra Neto, que pode ser útil para muitos aqui, referente a como bloquear o Team Viewer usando o ISA Server 2004/2006.
1 – Criar um Novo Protocolo chamado TeamViewer – Porta TCP-5938 – Outbound
2 – Criar uma regra bloqueando todo o tráfego TeamViewer da rede interna para a Externa usando o protocolo criado anteriormente
3 – Na regra que libera o acesso para a Internet, configurar os seguintes filtros HTTP
- GET /din.aspx?s=...&client=DynGate…
- GET /dout.aspx?s=…&client=DynGate…
- POST /dout.aspx?s=…&client=DynaGate…
4 – Criar uma URL Set com os seguintes domínios
- teamviewer.com
- dyngate.com
- *.teamviewer.com
5 – Criar uma bloqueando o acesso da rede interna para a URL Set criada e posicioná-la antes da regra que libera o acesso para a internet.
Fonte: Rui Pires Dutra Neto (rui_pires_neto@yahoo.com.br)
Este blog tem o intuito de de trocar informações, passar experiências do dia a dia, e Falar sobre os Benefícios de ser um Profissional CERTIFICADO no Mercado de T.I.
domingo, 29 de novembro de 2009
sexta-feira, 27 de novembro de 2009
Dicas para Windows 7
Olá Pessoal,
Seguem umas dicas legais de atalhos para usar no Windows 7
Digite estes comandos no campo de busca do menu Iniciar e tecle Enter para ter acesso imediato a aplicativos do sistema:
Downloads - Abre a pasta de downloads do usuário
Dvdplay – Abre o Windows Media Player na função de tocar DVD
Compmgmt.msc – Abre a janela de gerenciamento do computador
Ncpa.cpl – Carrega a janela de gerenciamento de conexões de rede
Netplwiz – Abre a administração de contas de usuários
Optinalfeatures – Permite ativar e desativar recursos e aplicativos do sistema operacional
Sndvol – Ajusta o volume de som do sistema e dos aplicativos
Snippingtool – Carrega a ferramenta de captura de tela
Stikynot – Carrega o utilitário de criação de anotações
Atalhos Legais
Win+Home – Minimiza todas as janelas, menos a ativa
Win+Espaço – Torna todas as janelas transparentes
Win+Seta acima – Maximiza a janela ativa
Win+Seta abaixo – Minimiza a janela ativa
Win+Seta direita/esquerda – move a janela para o lado
Seguem umas dicas legais de atalhos para usar no Windows 7
Digite estes comandos no campo de busca do menu Iniciar e tecle Enter para ter acesso imediato a aplicativos do sistema:
Downloads - Abre a pasta de downloads do usuário
Dvdplay – Abre o Windows Media Player na função de tocar DVD
Compmgmt.msc – Abre a janela de gerenciamento do computador
Ncpa.cpl – Carrega a janela de gerenciamento de conexões de rede
Netplwiz – Abre a administração de contas de usuários
Optinalfeatures – Permite ativar e desativar recursos e aplicativos do sistema operacional
Sndvol – Ajusta o volume de som do sistema e dos aplicativos
Snippingtool – Carrega a ferramenta de captura de tela
Stikynot – Carrega o utilitário de criação de anotações
Atalhos Legais
Win+Home – Minimiza todas as janelas, menos a ativa
Win+Espaço – Torna todas as janelas transparentes
Win+Seta acima – Maximiza a janela ativa
Win+Seta abaixo – Minimiza a janela ativa
Win+Seta direita/esquerda – move a janela para o lado
O melhor e o pior do Windows 7
Nem MAC, nem Linux!! Com o Windows Vista a Microsoft descobriu que seu principal inimigo estava dentro de casa. Segundo a Info Exame deste mês que trás uma estatística feita pela Net Appllications, o Windows XP mantém hoje 73,9% do mercado de sistemas operacionais, enquanto o Vista fica com 17,3%. O Windows 7 mesmo antes do lançamento já aparecia com 0,5% (mais de 8 milhões de downloads, com boa avaliação entre os usuários e desenvolvedores). Ainda Segundo uma pesquisa online feita pela própria INFO, 44% dos visitantes do site pretendem migrar para o Windows 7 ainda neste ano.
O Windows 7 é estável, não tem uma lista tão extensa de requisitos quanto o Vista. No geral, quem experimenta o Windows 7 acaba encontrando um sistema muito mais amigável e funcional que a versão anterior. Um dos pontos mais gritantes é a considerável diminuição das mensagens do Controle de Contas de Usuários (UAC), maior velocidade de acesso a visualização de arquivos através das novas bibliotecas. A versão 64 bits também faz com que o usuário ganhe mais agilidade e agora ela vem junto com a versão 32 no mesmo CD, o Windows 7 segue a mesma característica do Vista que usa um único DVD para todas as imagens e a versão que será instalada é definida pela chave que você digita durante o processo de instalação.
No geral o Windows 7 é mais rápido que o Vista e em muitas coisas mais rápido que o próprio XP, com a diminuição dos requisitos de hardware, a base de máquinas candidatas ao Windows 7 fica mais ampla, a estimativa é que 50% do hardware instalado no Brasil tenha condições de rodar o Windows 7.
A parte negativa fica por conta do preço, para utilizar o Win 7, os usuários pagarão o mesmo valor que já pagavam para usar o Windows Vista, a versão final deve custar algo próximo dos R$ 619,00.
Para saber se o seu micro suporta Windows 7, utilize o Windows Advisor Upgrade: http://www.microsoft.com/downloads/details.aspx?displaylang=en&FamilyID=1b544e90-7659-4bd9-9e51-2497c146af15
O Windows 7 é estável, não tem uma lista tão extensa de requisitos quanto o Vista. No geral, quem experimenta o Windows 7 acaba encontrando um sistema muito mais amigável e funcional que a versão anterior. Um dos pontos mais gritantes é a considerável diminuição das mensagens do Controle de Contas de Usuários (UAC), maior velocidade de acesso a visualização de arquivos através das novas bibliotecas. A versão 64 bits também faz com que o usuário ganhe mais agilidade e agora ela vem junto com a versão 32 no mesmo CD, o Windows 7 segue a mesma característica do Vista que usa um único DVD para todas as imagens e a versão que será instalada é definida pela chave que você digita durante o processo de instalação.
No geral o Windows 7 é mais rápido que o Vista e em muitas coisas mais rápido que o próprio XP, com a diminuição dos requisitos de hardware, a base de máquinas candidatas ao Windows 7 fica mais ampla, a estimativa é que 50% do hardware instalado no Brasil tenha condições de rodar o Windows 7.
A parte negativa fica por conta do preço, para utilizar o Win 7, os usuários pagarão o mesmo valor que já pagavam para usar o Windows Vista, a versão final deve custar algo próximo dos R$ 619,00.
Para saber se o seu micro suporta Windows 7, utilize o Windows Advisor Upgrade: http://www.microsoft.com/downloads/details.aspx?displaylang=en&FamilyID=1b544e90-7659-4bd9-9e51-2497c146af15
quarta-feira, 25 de novembro de 2009
Configurando um Active Directory Parte 2 - Executando o DCpromo.exe
Bom gente como prometi, iremos dar sequência ao projeto de preparação de um controlador de Domínio, agora vamos instalar o Active Directory no servidor 2003. Tinhamos visto anteriormente como configurar o DNS para receber os registros do A.D. Agora iremos executar o comando DCPROMO.EXE. O procedimento é bem simples, basta seguir os passos abaixo descritos:
Faça Logon como Administrador no servidor que será configurado como controlador de Domínio e execute os seguintes procedimentos: (Vale lembrar que para seguir esses passos, deveremos utilizar o mesmo nome de domínio que configuramos anteriormente no DNS, no nosso caso contoso.msft).
1 – Abra o menu iniciar, selecione o comando Executar, digite o comando DCPROMO clicando ok na sequência. Na Tela de Boas Vindas, clique em avançar para iniciarmos a configuração do novo domínio.
2 – Após clicar em avançar, na tela Tipo de Controlador de Domínio, selecione a opção Controlador de domínio para um novo domínio e clique em avançar.
3 - Agora na tela Criar um novo Domínio, selecione a opção Domínio em uma nova Floresta e clique novamente em avançar.
4 – Na tela Nome do novo Domínio, iremos informar o nome do domínio que queremos instituir. (Lembre-se que nesta tela você deve informar o nome do domínio que foi configurado anteriormente no DNS ok!). No nosso exemplo, informarei o nome contoso.msft, vou clicar em avançar e aguardar para que o sistema valide que este nome informado é único no ambiente.
5 – Agora na tela Nome de Domínio NetBIOS, mantenha o mesmo nome e clique em avançar
6 – Agora chegamos na Tela Pasta de Logs e Banco de dados, aqui iremos definir o local onde serão armazenados o Banco de dados do Active Directory e seus respectivos Logs. Mantenha as configurações padrão e clique em avançar.
7 – Na tela Compartilhamento do Volume de Sistema, é importante apontar para um volume formatado com NTFS, no nosso caso manterei o caminho padrão. Clique em avançar para continuar.
8 – Na tela Diagnóstico de registro DNS, receberemos a mensagem que todos os testes estão ok. Isso devido ao fato de que executamos todas as configurações necessárias antecipadamente. Basta clicar em avançar para continuar.
9 – Na tela Permissões, mantenha a configuração padrão e clique em avançar.
10 – Estamos agora na tela Senha de administrador do modo de restauração de diretório, nesta tela devemos informar uma senha que será utilizada caso necessitemos efetuar a restauração do Active Directory. Defina uma senha e clique em avançar para continuar.
11 – Na tela de Resumo, confira se as informações estão corretas e clique em avançar para iniciarmos a instalação do Active Directory
12 – Após o procedimento de instalação, será exibida a tela de Conclusão da instalação do Active Directory informando que o A.D. foi instalado com sucesso. Clique em finalizar e reinicie o servidor para efetivar as ultimas configurações.
Pronto, nosso primeiro controlador de domínio já está instalado, agora basta iniciar as criações dos usuários, grupos, políticas, adicionar os clientes ao novo domínio e começar a administrar o seu ambiente.
Faça Logon como Administrador no servidor que será configurado como controlador de Domínio e execute os seguintes procedimentos: (Vale lembrar que para seguir esses passos, deveremos utilizar o mesmo nome de domínio que configuramos anteriormente no DNS, no nosso caso contoso.msft).
1 – Abra o menu iniciar, selecione o comando Executar, digite o comando DCPROMO clicando ok na sequência. Na Tela de Boas Vindas, clique em avançar para iniciarmos a configuração do novo domínio.
2 – Após clicar em avançar, na tela Tipo de Controlador de Domínio, selecione a opção Controlador de domínio para um novo domínio e clique em avançar.
3 - Agora na tela Criar um novo Domínio, selecione a opção Domínio em uma nova Floresta e clique novamente em avançar.
4 – Na tela Nome do novo Domínio, iremos informar o nome do domínio que queremos instituir. (Lembre-se que nesta tela você deve informar o nome do domínio que foi configurado anteriormente no DNS ok!). No nosso exemplo, informarei o nome contoso.msft, vou clicar em avançar e aguardar para que o sistema valide que este nome informado é único no ambiente.
5 – Agora na tela Nome de Domínio NetBIOS, mantenha o mesmo nome e clique em avançar
6 – Agora chegamos na Tela Pasta de Logs e Banco de dados, aqui iremos definir o local onde serão armazenados o Banco de dados do Active Directory e seus respectivos Logs. Mantenha as configurações padrão e clique em avançar.
7 – Na tela Compartilhamento do Volume de Sistema, é importante apontar para um volume formatado com NTFS, no nosso caso manterei o caminho padrão. Clique em avançar para continuar.
8 – Na tela Diagnóstico de registro DNS, receberemos a mensagem que todos os testes estão ok. Isso devido ao fato de que executamos todas as configurações necessárias antecipadamente. Basta clicar em avançar para continuar.
9 – Na tela Permissões, mantenha a configuração padrão e clique em avançar.
10 – Estamos agora na tela Senha de administrador do modo de restauração de diretório, nesta tela devemos informar uma senha que será utilizada caso necessitemos efetuar a restauração do Active Directory. Defina uma senha e clique em avançar para continuar.
11 – Na tela de Resumo, confira se as informações estão corretas e clique em avançar para iniciarmos a instalação do Active Directory
12 – Após o procedimento de instalação, será exibida a tela de Conclusão da instalação do Active Directory informando que o A.D. foi instalado com sucesso. Clique em finalizar e reinicie o servidor para efetivar as ultimas configurações.
Pronto, nosso primeiro controlador de domínio já está instalado, agora basta iniciar as criações dos usuários, grupos, políticas, adicionar os clientes ao novo domínio e começar a administrar o seu ambiente.
terça-feira, 24 de novembro de 2009
Atalhos para administração do ambiente Microsoft
Pessoal alguns atalhos na área de Administração facilitam nosso dia a dia. Pensando em facilitar a administração no ambiente Microsoft, seguem alguns atalhos legais para o nosso dia a dia.
control userpasswords2 – Contas de Usuários;
intl.cpl - Opções Regionais e de Idioma;
sndvol32 - Volumes do Som
powercfg.cpl - Opções de Energia;
appwiz.cpl - Adicionar e Remover Programas;
desk.cpl - Propriedades de Vídeo;
firewall.cpl - Firewall;
inetcpl.cpl - Propriedades da Internet;
main.cpl - Propriedades do Mouse;
dfrg.msc - Desfragmentador de Discos;
sysdm.cpl - Propriedades do Sistema;
wscui.cpl - Central de segurança;
wuaucpl.cpl - Atualizações automáticas;
timedate.cpl - Relógio;
access.cpl - Opções de Acessibilidade;
devmgmt.msc - Gerenciador de Dispositivos;
diskmgmt.msc - Gerenciador de Discos;
eventvwr.msc - Visualizador de Eventos;
mmsys.cpl - Propriedades de áudio;
ncpa.cpl - Conecções de Rede;
netsetup.cpl - Assistente de configurações de rede;
nusrmgr.cpl - Contas de usuário;
secpol.msc - Configurações Locais de Segurança;
compmgmt.msc - Gerenciador do Computador;
perfmon.msc - Desempenho;
lusrmgr.msc - Usuários e Grupos Locais;
eudcedit.exe - Editor de caracteres
control userpasswords2 – Contas de Usuários;
intl.cpl - Opções Regionais e de Idioma;
sndvol32 - Volumes do Som
powercfg.cpl - Opções de Energia;
appwiz.cpl - Adicionar e Remover Programas;
desk.cpl - Propriedades de Vídeo;
firewall.cpl - Firewall;
inetcpl.cpl - Propriedades da Internet;
main.cpl - Propriedades do Mouse;
dfrg.msc - Desfragmentador de Discos;
sysdm.cpl - Propriedades do Sistema;
wscui.cpl - Central de segurança;
wuaucpl.cpl - Atualizações automáticas;
timedate.cpl - Relógio;
access.cpl - Opções de Acessibilidade;
devmgmt.msc - Gerenciador de Dispositivos;
diskmgmt.msc - Gerenciador de Discos;
eventvwr.msc - Visualizador de Eventos;
mmsys.cpl - Propriedades de áudio;
ncpa.cpl - Conecções de Rede;
netsetup.cpl - Assistente de configurações de rede;
nusrmgr.cpl - Contas de usuário;
secpol.msc - Configurações Locais de Segurança;
compmgmt.msc - Gerenciador do Computador;
perfmon.msc - Desempenho;
lusrmgr.msc - Usuários e Grupos Locais;
eudcedit.exe - Editor de caracteres
sábado, 21 de novembro de 2009
EVENTO NETCOM - 2009
Pessoal, o evento NETCOM é um evento para o profissional de Redes, focando em novas tendências de mercado sempre atendo as mudanças e as inovações tecnológicas.
Patrocinado pela ARANDA NET, procurando trazer o que há me melhor na área de T.I., lembrando também que a ARANDA NET possui a revista RTI que comento sempre com todos vocês, vale a pena obter mais detalhes no site http://www.arandanet.com.br
O profissional que quiser sempre estar a frente das novas tecnologias se aperfeiçoando em sua área não pode deixar de comparecer, é um evento que sempre acontece em agosto cheio de novidades e repleto de novas soluções para o mercado.
Para os iniciantes na área de TI, a dica é sempre estar inteirado ao que acontece ao seu redor, se especializar buscando certificações e principalmente uma postura profissional coesa e transparente, siga sempre o lema AMERICANO (Pelo menos esse !!) "UM FORTE CANDIDATO A GERENTE DENTRO DE UMA EMPRESA, É AQUELE PROFISSIONAL QUE POSSUI COMPETÊNCIAS E HABILIDADES PARA FORMAR ALGUÉM MELHOR QUE ELE" ""lembre-se disso Robson""
Novidades como Cabos Multi-pares para Telefonia
Fabricantes expondo o que tem de novo no mercado de cabeamento
Equipamentos e Estruturas para Hacks e Data Center
Um grande abraço a todos e não percam o próximo evento da NETCOM 2010 !
Patrocinado pela ARANDA NET, procurando trazer o que há me melhor na área de T.I., lembrando também que a ARANDA NET possui a revista RTI que comento sempre com todos vocês, vale a pena obter mais detalhes no site http://www.arandanet.com.br
O profissional que quiser sempre estar a frente das novas tecnologias se aperfeiçoando em sua área não pode deixar de comparecer, é um evento que sempre acontece em agosto cheio de novidades e repleto de novas soluções para o mercado.
Para os iniciantes na área de TI, a dica é sempre estar inteirado ao que acontece ao seu redor, se especializar buscando certificações e principalmente uma postura profissional coesa e transparente, siga sempre o lema AMERICANO (Pelo menos esse !!) "UM FORTE CANDIDATO A GERENTE DENTRO DE UMA EMPRESA, É AQUELE PROFISSIONAL QUE POSSUI COMPETÊNCIAS E HABILIDADES PARA FORMAR ALGUÉM MELHOR QUE ELE" ""lembre-se disso Robson""
Novidades como Cabos Multi-pares para Telefonia
Fabricantes expondo o que tem de novo no mercado de cabeamento
Equipamentos e Estruturas para Hacks e Data Center
Um grande abraço a todos e não percam o próximo evento da NETCOM 2010 !
Configurando um Active Directory Parte 1 - Preparando o DNS
Para instalar um domínio, é recomendável começar pela correta configuração do DNS, assim garantiremos o perfeito funcionamento do mesmo. Nas linhas abaixo, iremos demonstrar em rápidos passos a configuração do Serviço DNS em um Servidor Windows 2003 para receber o Active Directory. Lembre-se sempre, para quem não conhece o funcionamento do DNS, faça como sempre menciono, configure o DNS de forma que o Controlador de Domínio faça a sua primeira configuração automática, a partir daí, verifique como foi criado e configurado seu DNS, qualquer detalhe que fuja do padrão deverá ter uma intervenção técnica.
1 – Vamos definir o sufixo DNS do Servidor. Abrindo as propriedades do Sistema, selecione a Guia Nome do Computador / Alterar / Mais. Na tela sufixo DNS e nome NetBIOS do computador, digite como Sufixo DNS primário o nome que pretende utilizar como nome do seu domínio. Lembre-se que deve seguir um padrão de nomeação igual ao utilizado na Internet. No nosso exemplo usaremos o famoso nome contoso.msft. Após entrar com o nome do sufixo, confirme todas as telas clicando em OK e reinicie o servidor.
2 – Após reiniciar o Servidor, acesse as configurações de rede e nas propriedades TCP/IP, em Servidor DNS Preferencial informe o IP do Servidor em que irá configurar as Zonas DNS que irão hospedar os registros do seu domínio. Você pode utilizar o próprio controlador para tal Serviço ou utilizar outro servidor que possua o serviço disponível.
3 – Agora, vamos a criação e configuração das Zonas DNS que hospedarão os registros do seu domínio. Abra o Serviço de DNS em ferramentas administrativas (caso não tenha do serviço instalado ainda, vá até o Painel de Controle de instale o mesmo), abra o SNAP-IN DNS
4 – Na console do Servidor DNS, expanda o Servidor e selecione a opção Zonas de pesquisa direta, ainda em zonas de pesquisa direta clique com o botão direito e selecione a opção Nova Zona.
5 – Na tela de boas vindas, clique em avançar e em seguida selecione Zona primária na tela Tipo de Zona, clique em avançar novamente. Agora na Tela Nome da zona, informe o nome completo do domínio que irá criar. (lembre-se que esse nome deve ser igual ao informado anteriormente na configuração do sufixo primário do Servidor).
6 – Após informar o nome da Zona, clique em avançar na tela Nome da Zona e Arquivo de Zona, em seguida na tela Atualização dinâmica, é muito importante que seja selecionada a opção Permitir atualizações dinâmicas seguras e não seguras, isso para que o Active Directory consiga criar todos os seus registros de forma automática dentro da zona no momento da sua instalação. Vá avançando nas próximas telas até finalizar a criação da Zona.
7 – Agora vamos criar a Zona Reversa, neste caso vamos selecionar a opção Zona de Pesquisa inversa, clique em avançar na tela de boas vidas, na tela Tipo de zona selecione Zona primária e clique em avançar.
8 – Na tela Nome de zona de pesquisa inversa, temos que indicar o nome da zona preenchendo o campo Identificação de rede, para isso precisamos identificar o ID de rede do nosso servidor (uma das maneiras de fazer isso é utilizando o comando IPConfig em um prompt de comando). No nosso caso o ID de Rede é o 192.168.0 conforme mostra a figura.
9 – Após informar o nome da zona, clique em avançar e na tela seguinte (Atualização dinâmica), não se esqueça de selecionar Permitir atualizações dinâmicas seguras e não seguras. Após a seleção, clique em avançar e concluir para encerrar a criação da Zona.
10 – Abra um prompt de comando do MS-DOS e digite o comando IPConfig /registerdns para forçar a atualização dos registros do DNS.
Pronto, o DNS está configurado para receber o nosso domínio, neste caso o contoso.msft
Aguardem, semana que vem irei postar a parte 2 da Configuração do Domínio !
Um abraço a todos
1 – Vamos definir o sufixo DNS do Servidor. Abrindo as propriedades do Sistema, selecione a Guia Nome do Computador / Alterar / Mais. Na tela sufixo DNS e nome NetBIOS do computador, digite como Sufixo DNS primário o nome que pretende utilizar como nome do seu domínio. Lembre-se que deve seguir um padrão de nomeação igual ao utilizado na Internet. No nosso exemplo usaremos o famoso nome contoso.msft. Após entrar com o nome do sufixo, confirme todas as telas clicando em OK e reinicie o servidor.
2 – Após reiniciar o Servidor, acesse as configurações de rede e nas propriedades TCP/IP, em Servidor DNS Preferencial informe o IP do Servidor em que irá configurar as Zonas DNS que irão hospedar os registros do seu domínio. Você pode utilizar o próprio controlador para tal Serviço ou utilizar outro servidor que possua o serviço disponível.
3 – Agora, vamos a criação e configuração das Zonas DNS que hospedarão os registros do seu domínio. Abra o Serviço de DNS em ferramentas administrativas (caso não tenha do serviço instalado ainda, vá até o Painel de Controle de instale o mesmo), abra o SNAP-IN DNS
4 – Na console do Servidor DNS, expanda o Servidor e selecione a opção Zonas de pesquisa direta, ainda em zonas de pesquisa direta clique com o botão direito e selecione a opção Nova Zona.
5 – Na tela de boas vindas, clique em avançar e em seguida selecione Zona primária na tela Tipo de Zona, clique em avançar novamente. Agora na Tela Nome da zona, informe o nome completo do domínio que irá criar. (lembre-se que esse nome deve ser igual ao informado anteriormente na configuração do sufixo primário do Servidor).
6 – Após informar o nome da Zona, clique em avançar na tela Nome da Zona e Arquivo de Zona, em seguida na tela Atualização dinâmica, é muito importante que seja selecionada a opção Permitir atualizações dinâmicas seguras e não seguras, isso para que o Active Directory consiga criar todos os seus registros de forma automática dentro da zona no momento da sua instalação. Vá avançando nas próximas telas até finalizar a criação da Zona.
7 – Agora vamos criar a Zona Reversa, neste caso vamos selecionar a opção Zona de Pesquisa inversa, clique em avançar na tela de boas vidas, na tela Tipo de zona selecione Zona primária e clique em avançar.
8 – Na tela Nome de zona de pesquisa inversa, temos que indicar o nome da zona preenchendo o campo Identificação de rede, para isso precisamos identificar o ID de rede do nosso servidor (uma das maneiras de fazer isso é utilizando o comando IPConfig em um prompt de comando). No nosso caso o ID de Rede é o 192.168.0 conforme mostra a figura.
9 – Após informar o nome da zona, clique em avançar e na tela seguinte (Atualização dinâmica), não se esqueça de selecionar Permitir atualizações dinâmicas seguras e não seguras. Após a seleção, clique em avançar e concluir para encerrar a criação da Zona.
10 – Abra um prompt de comando do MS-DOS e digite o comando IPConfig /registerdns para forçar a atualização dos registros do DNS.
Pronto, o DNS está configurado para receber o nosso domínio, neste caso o contoso.msft
Aguardem, semana que vem irei postar a parte 2 da Configuração do Domínio !
Um abraço a todos
Nova Funcionalidade do Windows 7 - Converter seu HD em VHD
Uma das novas funcionalidades do Windows 7 é a de permitir que arquivos VHD (Virtual hard Disk) sejam usados como discos físicos. Agora uma novidade legal é que podemos transformar nosso HD em VHD. Entre várias vantagens, podemos falar na possibilidade do backup de todos os dados do nosso micro, incluindo Sistema Operacional.
Para isso iremos precisar de uma ferramenta bem simples chamada DISK2VHD que pode ser baixada do próprio site do Technet Brasil através do link http://technet.microsoft.com/en-us/sysinternals/ee656415.aspx
A ferramenta é simples de utilizar e não gasta mais do que 20 minutos para converter dos os seus dados para um arquivo VHD, após a conversão poderemos fazer uma cópia do arquivo a mantê-lo guardado, caso seu micro seja infectado com vírus ou até ocorra de você perder seu micro inteiro, os dados estarão salvos.
Divirtam-se!!!
Para isso iremos precisar de uma ferramenta bem simples chamada DISK2VHD que pode ser baixada do próprio site do Technet Brasil através do link http://technet.microsoft.com/en-us/sysinternals/ee656415.aspx
A ferramenta é simples de utilizar e não gasta mais do que 20 minutos para converter dos os seus dados para um arquivo VHD, após a conversão poderemos fazer uma cópia do arquivo a mantê-lo guardado, caso seu micro seja infectado com vírus ou até ocorra de você perder seu micro inteiro, os dados estarão salvos.
Divirtam-se!!!
Configurando uma VPN Site-to-Site usando o OpenVPN
As vezes precisamos fechar um link de VPN entre nossas filiais e a Matriz, porém nossa verba não nos permite utilizar um recurso pago como o ISA Server, porém não queremos instalar um servidor Linux para tal. Pois bem, uma solução funcional e simples de implementar chama-se Open VPN, uma ferramenta open que funciona sobre a plataforma Microsoft. Abaixo vou demonstrar um passo a passo para criarmos a conexão entre a Matriz e duas filiais, uma que fica na Lapa e outra que fica no Jaguaré.
Para esse projeto, usarei um servidor 2003 em cada ponta com um link ADSL usando ip fixo.
1 - Para começar, iremos acessar o link http://openvpn.se/download.html e baixar o software como mostra a figura abaixo:
2 – Após baixar o software iremos instalar ele nos 3 Servidores (Matriz e filiais) seguindo os passos abaixo:
Na tela de bem vindo clique em Next, em seguida na tela de License Agreement clique em I Agree para aceitar os termos do contrato e continuarmos a instalação
Na tela Chosse Components, mantenha as configurações padrão e clique em Next para continuar
Na tela Choose Install Location, mantenha as configurações padrão e clique em Install para iniciar a instalação do software.
3 – Pronto, agora que o software está instalado, vamos começar a configuração da Matriz e das filiais. É muito importante definir uma configuração IP exclusiva para ambos os escritórios, para facilitar o roteamento e a identificação de cada localidade. O Desenho abaixo, demonstra a configuração escolhida para o nosso projeto:
4 – Iniciaremos gerando as chaves que serão utilizadas para autenticar os túneis que serão criados entre as filiais e a Matriz, geraremos uma chave para cada filial, esta será usada pela filial e pela matriz para a sua conexão específica. Para gerar a chave acesse a pasta C:\Program files\OpenVPN\bin conforme mostra a figura abaixo, na pasta digite o seguinte comando openvnp.exe –genkey –secret Chave_lapa para gerar a chave da filial Lapa. Repita o mesmo processo para gerar a chave da filial Jaguare.
As duas chaves deverão ser copiadas para a pasta c:\Program Files\OpenVPN\Config do Servidor da Matriz. Também deverão ser copiadas cada uma para seus respectivos servidores no mesmo caminho.
5 – Agora na pasta c:\Program Files\OpenVPN\Config do servidor da Matriz iremos criar os arquivos de configuração para fechar a conexão com as Filiais. Criaremos um arquivo para cada Filial com a extensão OVPN e seguiremos a configuração conforme mostra a figura abaixo:
Em cada um dos arquivos entraremos com as seguintes informações:
dev tap
remote 200.200.200.1 (IP publico da filial)
ifconfig 10.1.0.1 255.255.255.0 (configuração do ip da VPN do lado da Matriz)
secret Chave-Lapa (chave que será usada para autenticar a VPN entre a Matriz e a filial específica)
ping 10
verb 3
mute 10
Cada filial deve ter na pastas Config um arquivo de configuração apontando para a Matriz e a sua respectiva chave de autenticação. Seguindo o exemplo da configuração anterior, para fecha a conexão da filial Lapa com a Matriz, iremos criar no Servidor da filial na mesma pasta c:\Program Files\OpenVPN\Config um arquivo chamado Matriz.ovpn com as seguintes configurações:
dev tap
remote 200.200.200.10 (IP publico da Matriz)
ifconfig 10.1.0.2 255.255.255.0 (configuração do ip da VPN do lado da Filial)
secret Chave-Lapa (chave que será usada para autenticar a VPN entre a Matriz e a filial específica, que já deve ter sido copiada para a pasta config do servidor local)
ping 10
verb 3
mute 10
6 – Após configurar as 3 pontas, vamos iniciar a conexão. Para isso, precisamos abrir o software indo até o menu Iniciar / Programs / OpenVPN / OpenVPN GUI, após aberto, irá aparecer um ícone na bandeja próximo ao relógio conforme mostra a figura abaixo. Clique com o botão direito e inicie a conexão em ambas as pontas. Pronto, neste momento sua VPN Site-to-Site está conectada.
7 – Agora precisaremos criar uma rota de saída para cada uma das filiais. Então vamos começar pelo servidor da matriz ok.
No prompt de comando digite os seguintes comandos:
route add –p 192.168.1.0 mask 255.255.255.0 10.1.0.2
route add –p 192.168.2.0 mask 255.255.255.0 10.2.0.2
Na filial Lapa, abra o prompt de comand e digite:
route add –p 192.168.0.0 mask 255.255.255.0 10.1.0.1
Na filial Jaguaré, abra o prompt de comando e digite:
route add –p 192.168.0.0 mask 255.255.255.0 10.2.0.1
Pronto, como isso as tabelas de roteamento já estão configuradas e agora você já consegue se comunicar com suas filiais.
Uma ultima dica legal, configure o software para rodar como serviço, assim não terá que estar logado para que a conexão funcione e não dependerá de um usuário específico. Para isso execute a segunte configuração nos registros de ambos os servidores:
HKEY_LOCAL_MACHINE\SOFTWARE\OpenVPN-GUI
Altere a chave service_only para o valor 1.
Reinicie os servidores e depois vá até o snap in Services em ferramentas administrativas, selecione o serviço OpenVPN Service e configure ele para iniciar automaticamente.
Para esse projeto, usarei um servidor 2003 em cada ponta com um link ADSL usando ip fixo.
1 - Para começar, iremos acessar o link http://openvpn.se/download.html e baixar o software como mostra a figura abaixo:
2 – Após baixar o software iremos instalar ele nos 3 Servidores (Matriz e filiais) seguindo os passos abaixo:
Na tela de bem vindo clique em Next, em seguida na tela de License Agreement clique em I Agree para aceitar os termos do contrato e continuarmos a instalação
Na tela Chosse Components, mantenha as configurações padrão e clique em Next para continuar
Na tela Choose Install Location, mantenha as configurações padrão e clique em Install para iniciar a instalação do software.
3 – Pronto, agora que o software está instalado, vamos começar a configuração da Matriz e das filiais. É muito importante definir uma configuração IP exclusiva para ambos os escritórios, para facilitar o roteamento e a identificação de cada localidade. O Desenho abaixo, demonstra a configuração escolhida para o nosso projeto:
4 – Iniciaremos gerando as chaves que serão utilizadas para autenticar os túneis que serão criados entre as filiais e a Matriz, geraremos uma chave para cada filial, esta será usada pela filial e pela matriz para a sua conexão específica. Para gerar a chave acesse a pasta C:\Program files\OpenVPN\bin conforme mostra a figura abaixo, na pasta digite o seguinte comando openvnp.exe –genkey –secret Chave_lapa para gerar a chave da filial Lapa. Repita o mesmo processo para gerar a chave da filial Jaguare.
As duas chaves deverão ser copiadas para a pasta c:\Program Files\OpenVPN\Config do Servidor da Matriz. Também deverão ser copiadas cada uma para seus respectivos servidores no mesmo caminho.
5 – Agora na pasta c:\Program Files\OpenVPN\Config do servidor da Matriz iremos criar os arquivos de configuração para fechar a conexão com as Filiais. Criaremos um arquivo para cada Filial com a extensão OVPN e seguiremos a configuração conforme mostra a figura abaixo:
Em cada um dos arquivos entraremos com as seguintes informações:
dev tap
remote 200.200.200.1 (IP publico da filial)
ifconfig 10.1.0.1 255.255.255.0 (configuração do ip da VPN do lado da Matriz)
secret Chave-Lapa (chave que será usada para autenticar a VPN entre a Matriz e a filial específica)
ping 10
verb 3
mute 10
Cada filial deve ter na pastas Config um arquivo de configuração apontando para a Matriz e a sua respectiva chave de autenticação. Seguindo o exemplo da configuração anterior, para fecha a conexão da filial Lapa com a Matriz, iremos criar no Servidor da filial na mesma pasta c:\Program Files\OpenVPN\Config um arquivo chamado Matriz.ovpn com as seguintes configurações:
dev tap
remote 200.200.200.10 (IP publico da Matriz)
ifconfig 10.1.0.2 255.255.255.0 (configuração do ip da VPN do lado da Filial)
secret Chave-Lapa (chave que será usada para autenticar a VPN entre a Matriz e a filial específica, que já deve ter sido copiada para a pasta config do servidor local)
ping 10
verb 3
mute 10
6 – Após configurar as 3 pontas, vamos iniciar a conexão. Para isso, precisamos abrir o software indo até o menu Iniciar / Programs / OpenVPN / OpenVPN GUI, após aberto, irá aparecer um ícone na bandeja próximo ao relógio conforme mostra a figura abaixo. Clique com o botão direito e inicie a conexão em ambas as pontas. Pronto, neste momento sua VPN Site-to-Site está conectada.
7 – Agora precisaremos criar uma rota de saída para cada uma das filiais. Então vamos começar pelo servidor da matriz ok.
No prompt de comando digite os seguintes comandos:
route add –p 192.168.1.0 mask 255.255.255.0 10.1.0.2
route add –p 192.168.2.0 mask 255.255.255.0 10.2.0.2
Na filial Lapa, abra o prompt de comand e digite:
route add –p 192.168.0.0 mask 255.255.255.0 10.1.0.1
Na filial Jaguaré, abra o prompt de comando e digite:
route add –p 192.168.0.0 mask 255.255.255.0 10.2.0.1
Pronto, como isso as tabelas de roteamento já estão configuradas e agora você já consegue se comunicar com suas filiais.
Uma ultima dica legal, configure o software para rodar como serviço, assim não terá que estar logado para que a conexão funcione e não dependerá de um usuário específico. Para isso execute a segunte configuração nos registros de ambos os servidores:
HKEY_LOCAL_MACHINE\SOFTWARE\OpenVPN-GUI
Altere a chave service_only para o valor 1.
Reinicie os servidores e depois vá até o snap in Services em ferramentas administrativas, selecione o serviço OpenVPN Service e configure ele para iniciar automaticamente.
terça-feira, 17 de novembro de 2009
Curso Gestão e Gerenciamento na área de T.I.
Boa Tarde pessoal, a Comunidade technet vem inovando em informações e novidades na área de T.I. Atualmente as empresas de T.I. estão priorizando por profissionais comprometidos, alinhados com os Objetivos da Empresa e aos Negócios da Orzanização. O profissional de T.I. precisa saber e conhecer sobre procedimentos para:
Para ter acesso a Academia acesse:
Aproveitem, e um enorme abraço a todos.
- Faciliar a qualidade no Gerenciamento da área.
- Melhorar a eficiência aumentando a efetividade
- Reduzir Riscos
- Proporcionar códigos de Teste no suporte da qualidade total.
Para ter acesso a Academia acesse:
- Passo 1 - Endereço http://www.technetbrasil.com.br/
Passo 2 - Desça toda a barra de rolagem até encontrar o Link PROFISSIONAL 5 ESTRELAS
Passo 3 - No menu Superior da Proxima Janela Escolha Eventos e Webcasts \ Academias Technet
Passo 4 - Escolha Academia de Gerenciamento
- Passo 5 - Logar no Technetbrasil com usuário do HOTMAIL, caso não tenha cadastro pode-se criar um cadastro na própria janela
- Passo 6 - Acessar a Academia e aproveitar a vasta lista de materiais para estudo e se empenhar ao máximo, pois, o novo Profissional de T.I. precisa estar preparado para uma nova etada no desempenho de sua função, onde o mesmo não analisa somente a parte técnica e sim 3 grandes aspectos importantes:
- Processos
- Infra-Estrutura
- Pessoas
Aproveitem, e um enorme abraço a todos.
sábado, 7 de novembro de 2009
Sysinternals Suite - Suporte ao Administrador
Ola pessoal, algumas das grandes ferramentas utilizadas por administradores encontram-se na pagina do SYSINTERNALS que foi comprado pela Microsoft. São algumas ferramentas para troubleshooting, ferramentas de ajuda em gerenciamento e Ferramentas de Diagnostico do Windows e Aplicativos.
Para ter acesso a lista de ferramentas, acesso o endereço Sysinternals
Um Forte abraço a todos.
Para ter acesso a lista de ferramentas, acesso o endereço Sysinternals
Um Forte abraço a todos.
sexta-feira, 6 de novembro de 2009
O Que Significa ser um MCP
Bom dia pessoal, falando um pouco sobre CERTIFICAÇÃO MICROSOFT, muitas duvidas pairam no ar, o intuito deste artigo é oferecer recursos para entender o que venha a ser a sua primeira Certificação Microsoft ( MCP ).
Benefícios do Programa de Certificação Microsoft
Obtendo uma certificação Microsoft você mostra ao mercado sua capacitação para trabalhar com a tecnologia e os produtos Microsoft. A indústria de TI, seu empregador, seus clientes e colegas vão reconhecer sua credencial MCP como um símbolo de suas capacitações e do conhecimento que você adquiriu.
As certificações Microsoft mostram que você é um líder técnico com a expertise para implementar com êxito as soluções de negócios Microsoft para sua organização ou cliente.
Como um Microsoft Certified Professional, você terá também os seguintes benefícios:
Benefícios do Programa de Certificação Microsoft
Obtendo uma certificação Microsoft você mostra ao mercado sua capacitação para trabalhar com a tecnologia e os produtos Microsoft. A indústria de TI, seu empregador, seus clientes e colegas vão reconhecer sua credencial MCP como um símbolo de suas capacitações e do conhecimento que você adquiriu.
As certificações Microsoft mostram que você é um líder técnico com a expertise para implementar com êxito as soluções de negócios Microsoft para sua organização ou cliente.
Como um Microsoft Certified Professional, você terá também os seguintes benefícios:
- Reconhecimento da indústria de sua capacitação técnica nos produtos e tecnologias Microsoft.
- Acesso a informações técnicas e de produtos diretamente da Microsoft através de um Site Restrito MCP.
- Acesso a descontos exclusivos em produtos e serviços de empresas selecionadas através do Site Restrito MCP. Algumas ofertas só estão disponíveis para os níveis de certificação mais altos.
- Logotipos e Certificado para que você se identifique como um Microsoft Certified Professional perante seus colegas ou clientes.
- Convites para conferências, sessões de treinamento técnico e eventos especiais da Microsoft.
- Acesso a novo conteúdo da Revista on-line do Microsoft Certified Professional através de um Site Restrito.
- Para você que nunca participou do Programa de Certificação e quer se tornar um MCP veja o Passo a Passo para se tornar um Profissional Certificado Microsoft! - Clique aqui!
terça-feira, 3 de novembro de 2009
ITIL (Information technology Infrastructure Library) v3
Olá Pessoal, vamos falar um pouco de ITIL (Information technology Infrastructure Library) agora, o framework de melhores práticas de TI mais utilizado no mundo. Após muita expectativa , agora é possível fazer o exame em português (na ITIL v2 já estava disponível). O curso já existia em muitos lugares em nosso idioma, embora seja complicado se preparar com todo o material em um idioma e fazer o exame em outro, mas há quem se arrisque.
Para se fazer o exame de ITIL Foundation, tanto a v2 como a v3, não há pré-requisitos, pondendo até se preparar por conta própria, mas sem dúvida que o curso ajuda e facilita bastante na hora de testar o seu conhecimento.
As certificações em governança de TI estão muito valorizadas, devido ao amadurecimento do setor no Brasil, somando-se à defasagem de mão de obra qualificada.
O valor da prova ainda é meio salgado, (U$ 165,00), nada suave para os padrões brasileiros, mas o esforço certamente vale muito. Além da certificação, o exame ajuda no aprofundamento dos conceitos e também o cumprimento dos pré-requisitos para se candidatar ao próximo nível: o Pratictioner e o Manager, exigindo investimentos de até R$ 18.000,00 entre treinamentos presenciais e exames.
A boa gestão da TI é uma grande ferramenta, inclusive na crise, pois ajuda a enxugar os custos, permitindo assim maximização dos recursos disponíveis.
O ITIL foi criado no Reino Unido e hoje é mantido por meio do IT Service Management Forum (itSMF) http://www.itsmfi.org/, onde você pode se cadastrar e manter-se informados sobre todas as novidades da área.
Fonte: mctnet.blogspot.com
Novo Microsoft Security Essentials
A Microsoft com toda sua tecnologia não poderia de deixar de entrar neste mercado das ferramentas contra softwares mal-intencionados e outras pragas virtuais, pois se ela quer ter um ambiente seguro e confiável para os seus clientes e parceiros ela tem que atuar em todas as possibilidades de surgimento de falhas. Por esses e outros motivos ela lançou o Microsoft Security Essentials (MSE) o seu cliente de antivírus para desktops, software compatível com o Windows XP, Vista e o Windows 7(Beta ou RC), ele gratuito para usuários domésticos e outra informação relevante é que ele só pode ser instalado no Windows que seja original.
Segue o link para maiores informações e download:
https://www.microsoft.com/security_essentials/
Assinar:
Postagens (Atom)